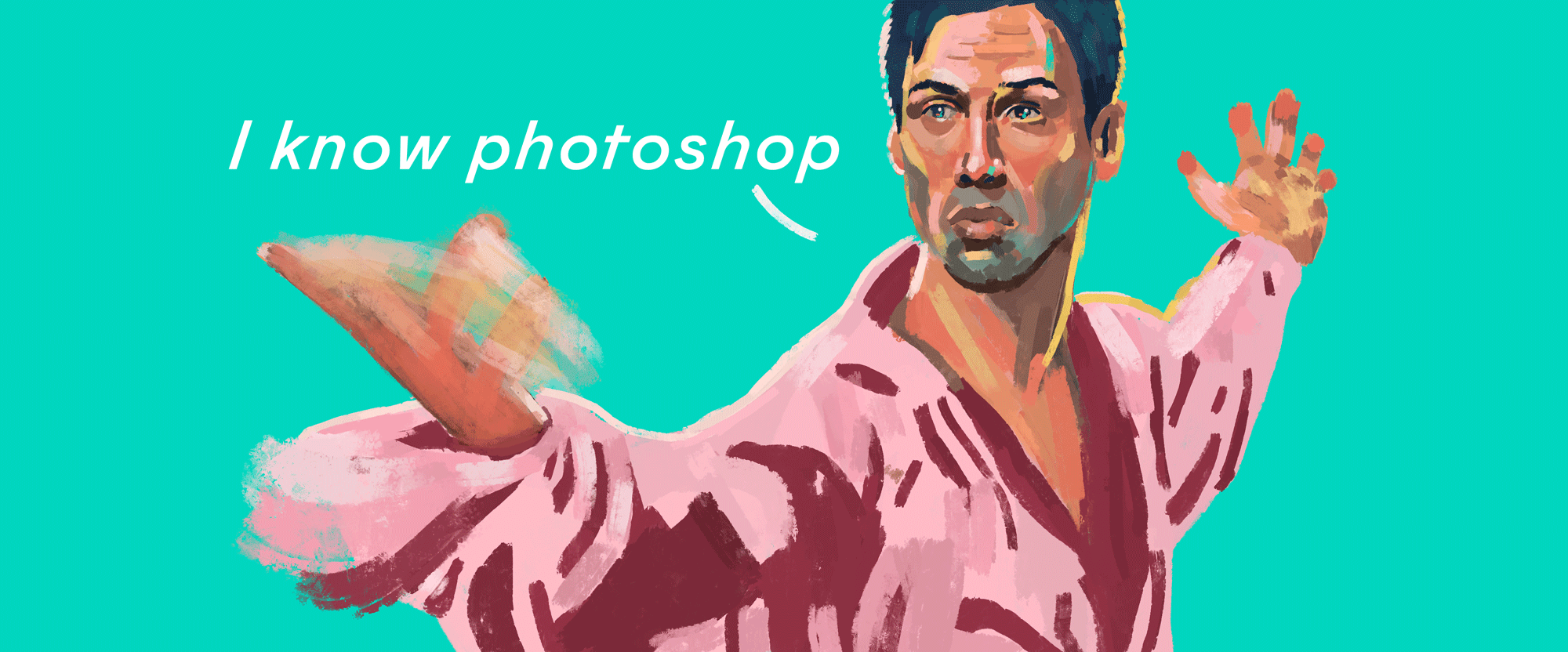If you have used Photoshop for a while you will know that there are endless ways to do any one thing. Here are 29 Photoshop tips that you may have missed!
Smart Objects
Create user-friendly templates and mockups that can be changed and adjusted with only a few clicks
Read more about Smart Objects with our guide, here.
Smart Objects for Print
Create all your print assets in RGB within Photoshop – this is so that the files look good as digital assets later on, then select all the layers, turn them into a smart object and then convert that smart object to CMYK. This way you have a flattened CMYK file for print but if you double click the layer it will open all of your RGB layers in case you need to change anything.
Read more about Smart Objects with our guide, here.
Switch between the same family of tools.
For example, while using the Brush tool you can switch between the other tools in the Brush family by pressing Shift-B, this toggles between the other tools. This works on all other tools which have alternates. So Shift-G would switch between the various gradient and fill tools.
Zoom
If you want to see your whole canvas you can hold alt and click on the layer in the layer panel. This will frame your canvas so you can quickly see what you are working on.
Adobe Libraries
This is a useful tool to store colors, logos, and other common graphics so you can quickly access items. Really useful when working on branding projects.
Get a flat snapshot of your visible layers
Do you ever find yourself flattening your layers so that you can manipulate your image further? This tip makes it super quick. Simply hold shift-ctrl-alt-E and it will make a flat image at the top of your layer stack of all your visible layers.
Distort Transform
When transforming a layer (Ctrl-T) you can hold down ctrl and then click on a corner to distort the layer.
Photoshop Artboards
You can create multiple artboards in one file which makes things like social posts really straightforward to put together.
See artboards in action with our Smart Objects guide, here.
Saving out to different file types? This will make it fast!
Select the artboard, group, or even layer that you want to save out. Edit the name so that it says example.png – then go File > Generate. This will automatically save out the file as a PNG. Now the clever thing is that it keeps on tracking your document until you turn it off. So you can go to another layer, group, or artboard and rename it example2.gif and it will save you a GIF. Now if you want to save multiple types from one layer, group or artboard then use commas between each type. So: Example.png, Example.gif, Example.tifCheck your folder, and you will have all the types instantly saved.
Polygonal Lasso
You can switch between the polygonal lasso and the regular lasso tool by holding Alt. Great for making selections that require both.
Toggle Auto Select
When your PSD layer panel is an endless list of un-named layers this will save you a bunch of time hunting for the right one: Hold Ctrl down to toggle to auto select so that you can pick whichever layer your cursor is over.
X
Use the shortcut X to quickly switch between foreground and background colors
Brush Size
Use the bracket keys [ ] to make the brush size larger and smaller
Adjustment Layers
Non-destructive workflows are incredibly important and adjustment layers are one of the biggest ways to get that workflow going. At the bottom of the Layers panel is a half white and half black circle, click and it shows the possible adjustment layers you can use.
White Edges around Layer Masks
Ever mask something and it has a white fringe? Well if you click the layer mask and go Filter > Other > Minimum and then set the number so that it removes the white pixel.
Layer Mask Editing
Double click on the layer mask and it will open up the properties window. You can use Density to reduce the opacity of the layer mask, this can be useful if you need to paint back in more of the mask and want to see the original layer at the same time. You can also set the feather of the mask in a non-destructive way as you can always come back and re-adjust it.
Select a Person/ Object
Select the layer with the person, go to the magic wand and click Select Subject at the top of the screen. Now go Select > Contract by 1, then go Select > Feather 0.5 – this removes any edge and also gives a small feather to help it blend with the new background.
Find out how to remove a person in Photoshop, read more.
Clipping Masks
Alt-clicking a layer in the layers panel will make it have a clipping mask so that the above layer only effects the layer below it. This is very useful when using Adjustment Layers such as curves.
Blend Modes
Hold Shift and then +- to quickly cycle through the blending modes
Guides
You can quickly set up complex guide layouts in Photoshop by going View > New Guide Layout. you can set the number of columns, margins, and rows all by typing it in. You can make the guides disappear with Ctrl; tap this shortcut again to bring them back. You can also drag a new guide out from the rulers on the sides of the canvas. Press Ctrl-R to see the rulers.
Timeline
Did you know there’s a timeline in Photoshop? Now you can use all those amazing Photoshop Brushes to create animations. Window > Timeline.
Get More Brushes
On the right-hand side of the Brushes Panel, there is a burger menu at the top. Click the and then select – Get More Brushes. This will take you to an Adobe website where you can download amazing brush packs made by Kyle T Webster. For me, this began a multi-year side project to learn how to digital paint. I wish you luck!
Here’s a tutorial on how to Get More Brushes for FREE!
Adjust width and Height with math
You can quickly add, subtract, times or divide any number in Photoshop. For example, if I wanted to add 16px to the height of a canvas I would do 1080+16 in the entry field and it would update to the new number.
Color Picker
With the color picker selected, at the top of the screen, you can select whether the color picker selects colors without the adjustment layers affecting the colors. Or you can make it so that it the only color that picks the current layer.
Delete All Empty Layers
If you have a PSD with hundreds of layers but some are not being used then do this. File > Scripts > Delete All Empty Layers. Now you have a tidier PSD to work in.
Convert Text into Shapes
Select your text layer, right-click convert to shape.
Solo Layer
If you want to see just one layer in Photoshop then hold Alt and click the Eye icon next to the layer on the Layer Panel. Click it again to bring all layers back.
Zoom in faster
Holding Alt and Spacebar will zoom in by moving your mouse up and down. It’s a really smooth way of zooming and then using a space bar to pan the canvas.